Over the past several years, I’ve had the opportunity to write about almost every area of agency life, from leadership skills to providing practical ways to solve everyday problems. I’ve found that the articles most likely to receive comments or compliments deal with an almost taken-for-granted piece of technology–Outlook.
Research shows that the average e-mail user spends one hour and 47 minutes on e-mail every day. Mastering these easy Outlook tips will dramatically cut that time and thereby increase productivity. Many of the agencies I work with free up an hour or more each day simply by taking advantage of a technology that’s usually already in place. So here’s the first half of my Baker’s dozen of tips and tricks that will reduce stress, raise efficiency and help staff have more fun protecting people’s stuff.1. Click and drag How many e-mail messages are in your Inbox? If you’re like many agencies, the number could be anywhere between 500 and 5,000. I’m amazed at the false sense of security people get from believing that keeping e-mail in the Inbox is a good way to organize their professional lives.While you doubtlessly know that you can click and drag an item into a folder, I’ve found that the majority of Outlook users are not aware that they can click and drag any e-mail to create a Calendar item, a Task or even a Note or Contact. If you left-click before you drag into a Task, Calendar, Contact or Note, the item will be copied in the new location, thus giving you two copies. But if you right-click on the item, you’re given the option to move it, complete with attachments.While most of your work is done in your management system, cleaning out your Inbox by using time management tools such as Tasks and Calendar is an excellent way to stay organized. You can also reduce that deflating sense of dread that comes over you when you’re greeted by 5,000 e-mails in your Inbox.2. SchedulingThis will sound like a foolish question, but how often does an underwriter take longer than expected to respond to an endorsement? (When doesn’t one, right?) It’s easy to feel that your request has fallen into a black hole, never to be seen again.But what if you tried something that is professional, courteous and proactive? Create an e-mail something like the following:“On July 8, 2008, an endorsement was sent to you for processing. Like you, my goal is to provide the highest level of customer service to our valued clients. Please respond and let me know the status of this request. If you have already responded to this request, thank you for your service.”
With the e-mail open, click on Options, then select the option to deliver the e-mail after a particular date. Select the date for each e-mail to be sent. The e-mail will sit in your Outbox until the specified time. Or, if you’re on an Exchange server, the e-mail will be automatically sent on the designated day and time, regardless of whether your computer is on or off.While some agencies may feel that underwriters could be offended by an e-mail reminder, banks, credit card companies and a wide array of other businesses routinely send out such communications. If the underwriter doesn’t like receiving reminders, perhaps he’ll avoid them by processing your requests sooner.3. NotesDo you have Post-It notes all around your desk? If so, it can sometimes be hard to actually see your monitor through the swatches of blue, pink and yellow reminders. Outlook has a brilliant alternative. By creating Notes in Outlook, you still have the colors, plus the opportunity to organize your Notes and even share them with other staff.Click on Notes in Outlook, then click New. You’ve just created a new Note. In order to quickly see what each Note concerns, use the first line on your new Note to add a title, such as “How to Use iCal.” Add a return and enter the content of your Note (i.e., the instructions for using iCal). The first line will appear as a title when you view the Note.Outlook Notes also provides methods for categorizing your Notes, identifying different types by color and even sharing your Notes with others.4. FormsOne of our Solutions agencies created an excellent way to organize and manage their commercial lines workflow. First, they created an Outlook form using tables. When a producer has a new client, he or she creates a Task using this custom form. The form has fields for all the information the account manager needs to set up the client as a new customer. Everything the producer wants and the account manager needs is in this form.After the producer completes the form, the Task is saved and magically shows up on the account manager’s Task list. The Task is stored in the management system and the account manager begins to follow specific instructions for taking care of this new customer.Once the Task is processed, it’s marked complete, automatically notifying the producer that it’s been done. This means no missed communication, and everyone is on the same page. The customer gets an above-average experience with the agency, since their needs are handled promptly and accurately. Sound interesting? Here’s how to start.First, create your form in Word using tables. Then create your new form in Outlook by clicking on Tools, then Forms and select Design a Form.Select Task as the type of form you want to create. When the Task opens, copy and paste your Word form into the body of the Task. To complete the form, click on File, then Save As. When you name the form, make sure to change the type from .doc to .oft. The best place to store it is in the Templates folder. The path will be: Documents and Settings>Owner>Application Data>Microsoft>Templates>File Name.To use the form, click on New in the upper left part of the menu bar, then choose Form at the bottom of the list of options. To get to your new form, choose User Templates in File System from the drop-down box, then browse to find it.Another way to creatively use forms is by doing the unexpected with Signatures. You can use a custom Signature to format the entire e-mail, including content. For example, you could create a Signature to use when following up with underwriters about an endorsement. In that case, you would probably want to include the content of the e-mail, plus formatting and the agency logo.First, click Tools, then Options and Mail Format. You’ll see Signatures at the bottom of the dialog box. Click it and select New. You can either use Word to create the form and then Copy and Paste, or you can create the Signature in Outlook–whichever is easiest for you and your staff.To use your custom Signature, click on Actions, then New Mail Message Using. Select the Signature you want to use and you’ve created a custom e-mail with a click.5. iCalWant to invite someone to a meeting? iCal is just what you need.You probably know that you can invite people to attend a meeting. But did you know that you can transform any appointment on your Calendar to iCal and add the appointment to the recipient’s Outlook Calendar?First, schedule the meeting on your Outlook Calendar. Then open the event and click on Actions, then Forward as iCal. You can send this invitation to someone in the agency or to a customer. When they click on the attachment, the event will be placed on their Calendar.6. Cancel serial spammersSpam is here to stay, and so will be an ongoing challenge with e-mail. Unfortunately, many users assume that Outlook automatically takes care of spam, so they fail to take the necessary precautions to reduce serial spamming.When spam shows up in your Inbox, right-click on the message title and select Junk Mail. Then click Add to Blocked Senders List. All messages from that sender will be removed from your Inbox from then on.Click on Actions, then Junk Mail. You’ll find options for managing future spam e-mails or deleting incoming spam.Be sure and check out the September issue of AAB for the final seven tips in the Baker’s dozen!Tom Baker is the Solutions coach for Advanced Automation’s Solutions agencies. For the past 17 years, Advanced Automation has offered agency consulting services to address a variety of management and agency development issues. Tom can be reached at [email protected].








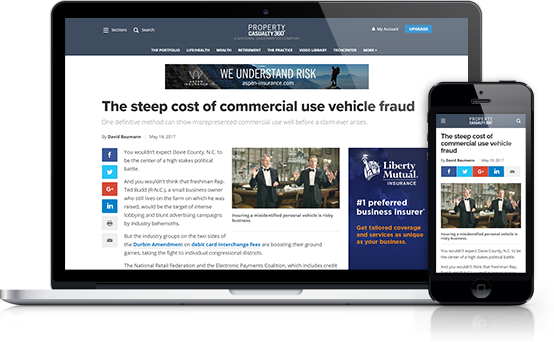




 Copyright © 2025 ALM Global, LLC. All Rights Reserved.
Copyright © 2025 ALM Global, LLC. All Rights Reserved.